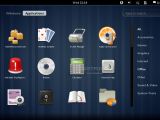 |
Tutorial berikut akan mengajarkan semua pengguna Linux cara menginstal Fedora baru-baru ini merilis 15 (Lovelock) sistem operasi pada komputer pribadi mereka.
Fedora 15
Memperbesar gambar
Tutorial berikut akan mengajarkan semua pengguna Linux cara menginstal Fedora baru-baru ini merilis 15 (Lovelock) sistem operasi pada komputer pribadi mereka.
Fedora 15, juga dikenal sebagai Lovelock, dirilis pada tanggal 24 Mei 2011, dan membawa GNOME sangat diantisipasi 3 lingkungan desktop dengan antarmuka Shell GNOME, alat pencarian baru, Deja GKG, GTK + 3, RPM 4.9, Mozilla Firefox 4, LibreOffice 3, dan banyak lagi.
Panduan ini akan membuat hal yang sangat sederhana bagi Anda, tetapi jika Anda terjebak di suatu tempat di tengah-tengah instalasi dan Anda memerlukan bantuan, jangan ragu untuk menggunakan sistem kami komentar di akhir artikel.
Apa yang saya perlukan untuk memulai?
· Anda akan memerlukan salah satu dari 15 Fedora Live CD ISO images yang sesuai dengan arsitektur hardware anda (i386 atau amd64), dan yang dapat didownload dari sini.
· Anda akan membutuhkan 700 MB CD, karena ketika download selesai, Anda perlu membakar ISO image favorit Anda dengan CD / DVD burning aplikasi (Brasero di Linux, atau Nero, CDBurnerXP, Roxio pada Windows).
· Anda harus memiliki minimal 10 GB ruang bebas pada hard drive Anda, untuk instalasi 15 Fedora.
Bagus, sekarang mari kita mulai. Masukkan atau meninggalkan CD di / perangkat CD DVD-ROM, dan reboot komputer untuk melakukan boot dari itu. Tekan tombol F8 atau F12 (tergantung pada BIOS anda) untuk memilih CD / DVD-ROM sebagai perangkat boot. Boot dari CD.
Fedora 15 akan otomatis boot dalam 10 detik.
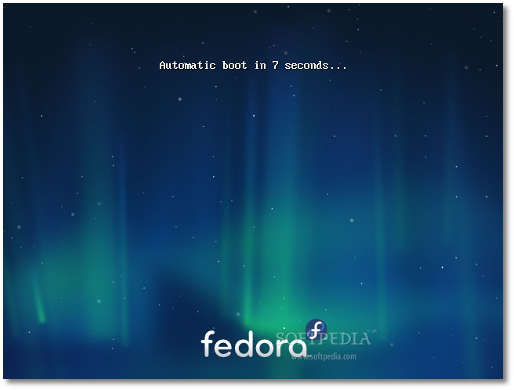
Tunggu sistem untuk me-load ...
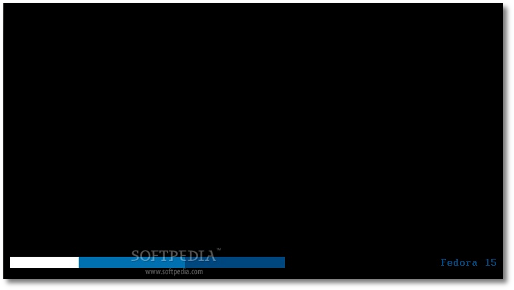
Dalam beberapa menit Anda akan disambut oleh lingkungan GNOME 3 baru ...
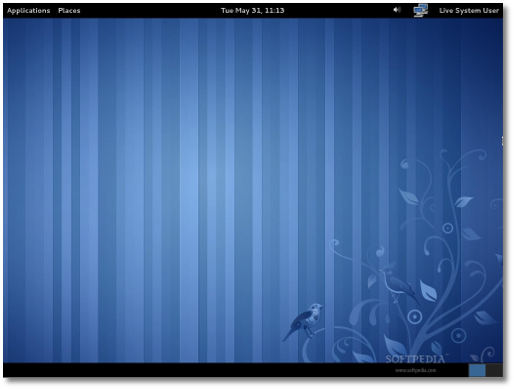
Pergi ke tombol Kegiatan di sisi kiri panel dan klik pada "Install untuk Hard Drive" icon, atau apabila anda tidak memiliki dukungan 3D pergi ke Applications -> System Tools -> Install untuk Hard Drive. Wizard instalasi akan muncul.
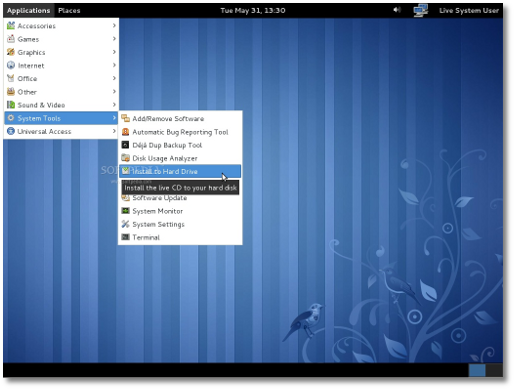
Pilih bahasa anda ...
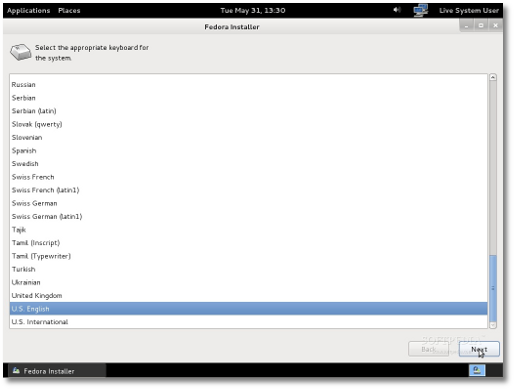
Ketika Anda akan diminta jenis perangkat akan instalasi melibatkan, pilih "Basic Storage Device" jika Anda adalah user biasa dan Anda hanya ingin menginstal Fedora di hard drive Anda secara teratur. Klik tombol Next ...
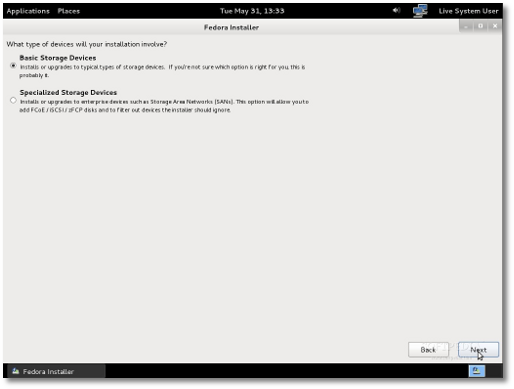
Pilih nama untuk komputer Anda dan klik pada tombol Next ...
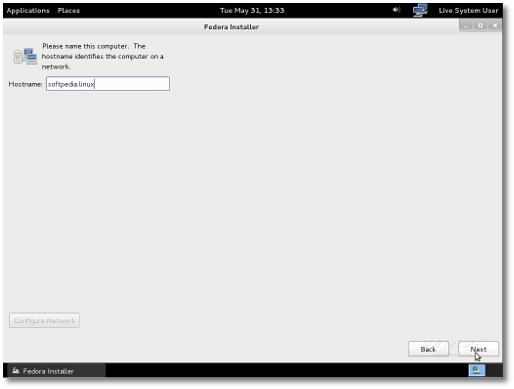
Pilih kota terdekat di zona waktu Anda dan klik tombol Next ...
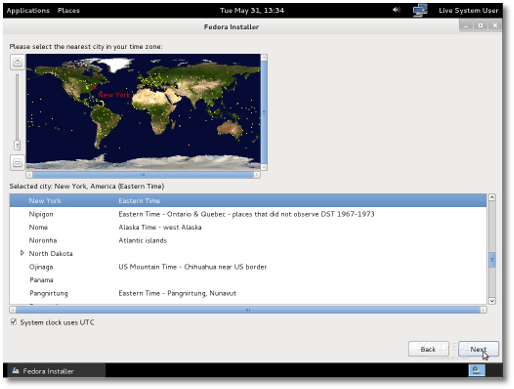
Ketik sandi (dua kali) untuk account root (administrator sistem) dan klik tombol Next ...
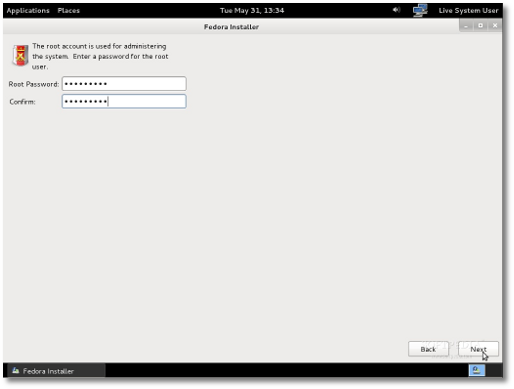
Ketika Anda akan diminta jenis instalasi yang akan Anda suka, Anda memiliki beberapa pilihan untuk memilih dari. Sebagai contoh, Anda dapat menginstal Fedora 15 di samping sistem operasi lain, seperti Ubuntu 11.04 atau Windows 7, jika Anda memilih "Gunakan Free Space" pilihan. Tetapi jika Anda ingin menginstal Fedora 15 dan menghapus semua data pada hard drive Anda, Anda harus memilih pilihan pertama - "Gunakan Semua Space".
Pada langkah ini Anda juga dapat memilih untuk mengenkripsi seluruh hard drive, dengan memeriksa "sistem Encrypt" pilihan.
Apapun yang Anda pilih, klik tombol Next untuk melanjutkan ...
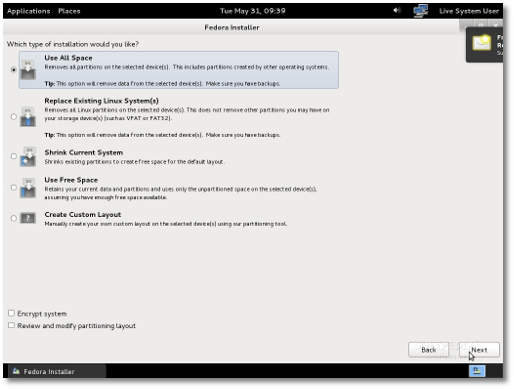
Anda akan memperingatkan bahwa semua data Anda pada hard drive yang ada akan dihapus. Klik "Tulis perubahan ke disk" tombol ketika ditanya ...
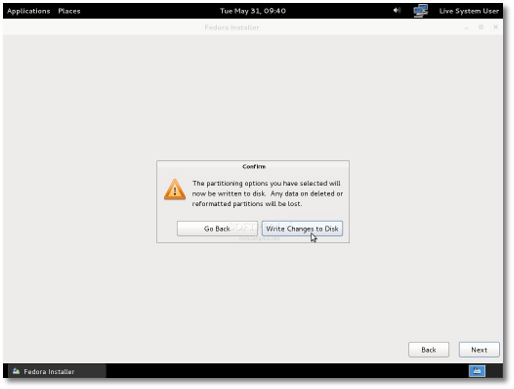
Hard drive akan diformat dan partisi akan diciptakan ...
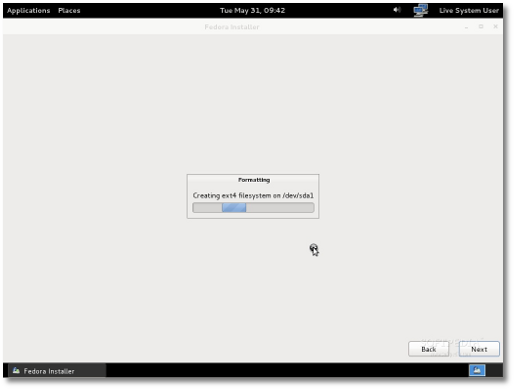
Semuanya akan dilakukan secara otomatis dari sekarang, hanya duduk dan menonton bagaimana paket Live CD yang disalin ke hard drive Anda. Proses instalasi akan memakan waktu sekitar 8-10 menit (tergantung spesifikasi komputer Anda dan paket yang dipilih).
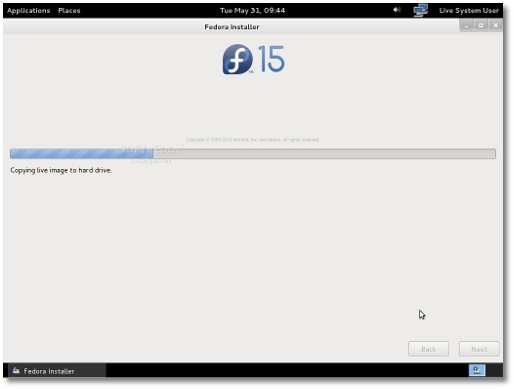
Ketika instalasi selesai, Anda akan mendapatkan "Selamat, instalasi sudah selesai" layar. Klik tombol "Reboot" tombol dan komputer Anda akan restart secara otomatis ...
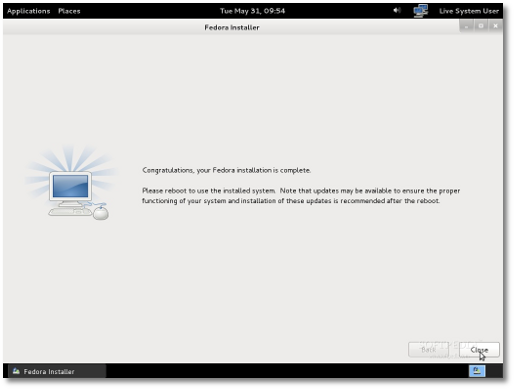
Keluarkan Live CD dari drive optik Anda. Anda baru Fedora 15 sistem operasi boot akan untuk pertama kalinya ...
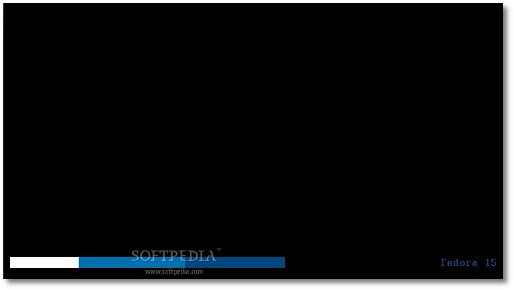
Jika Anda telah memilih untuk mengenkripsi partisi Anda, maka Anda akan diminta untuk passphrase yang ...
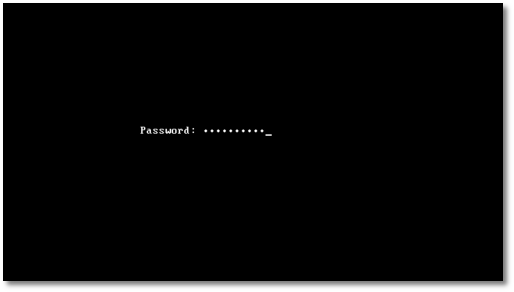
Sistem akan terus boot dan dalam beberapa detik Anda akan melihat Pertama Boot Wizard Konfigurasi. Klik "Maju" pada layar Selamat Datang ...
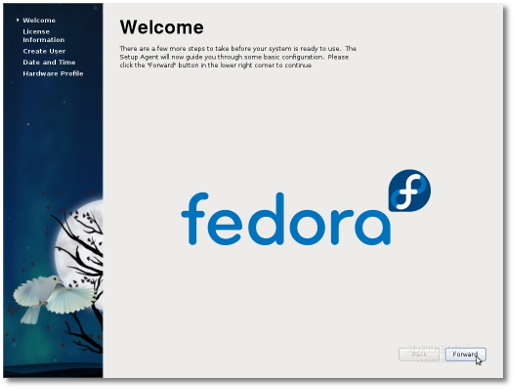
Klik "Forward" pada layar Lisensi ...
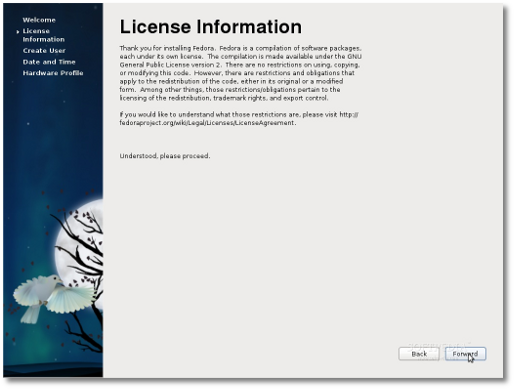
Membuat user biasa untuk sistem ...
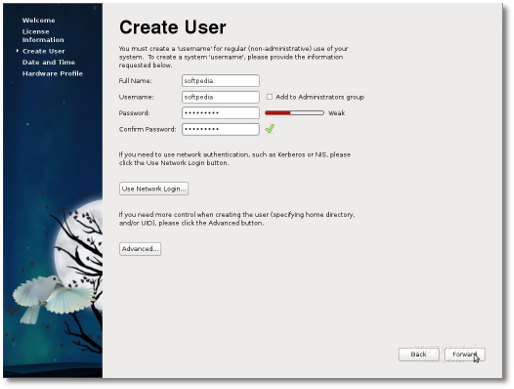
Mengatur tanggal dan waktu ...
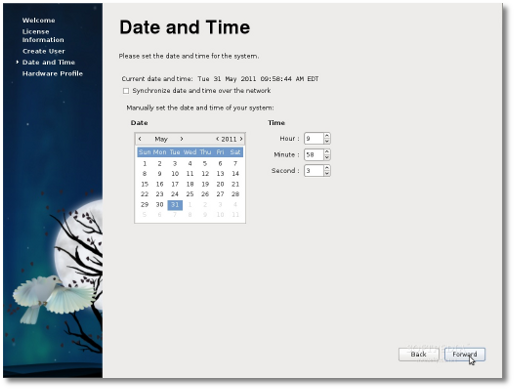
Kirim profil perangkat keras Anda kepada Proyek Fedora (opsional) ...
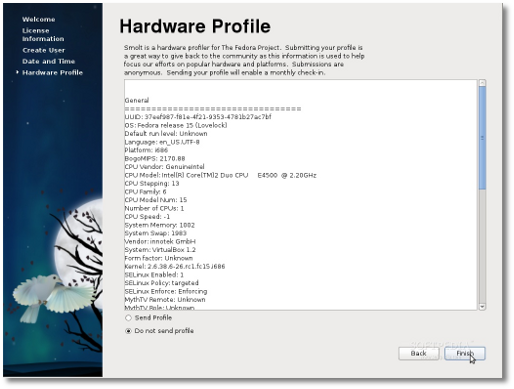
Klik "Selesai" dan Anda akan melihat layar login. Masukkan password untuk user biasa anda baru saja dibuat ...
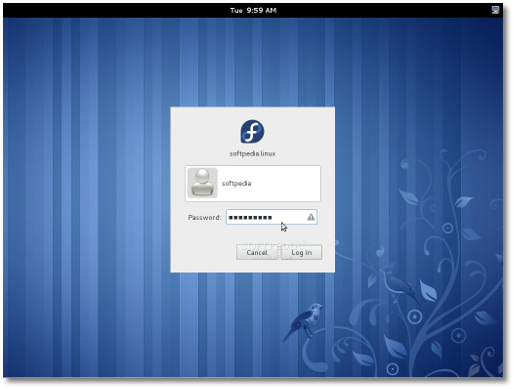
Itu saja! Nikmati 15 akhir dan distribusi Linux Fedora hati!
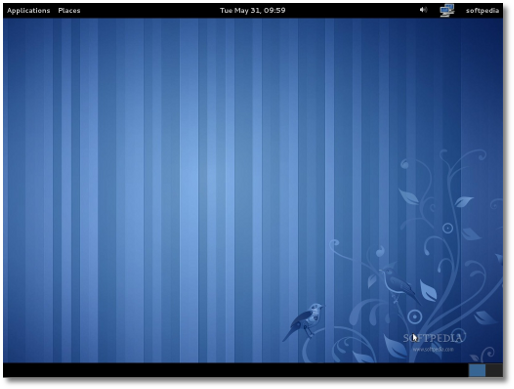
Silahkan Di Coba !!!
By. Aswin
itadashi_hatake@yahoo.com

